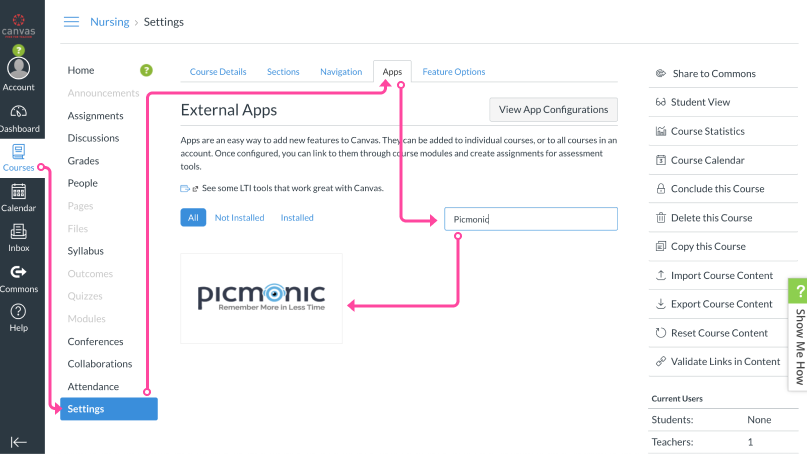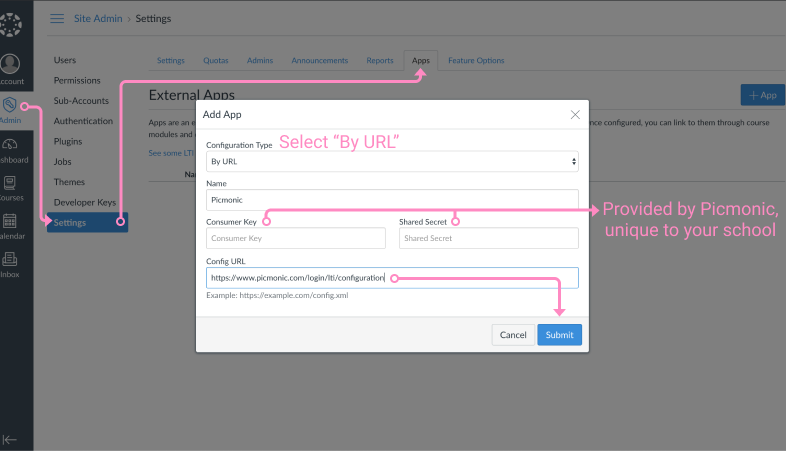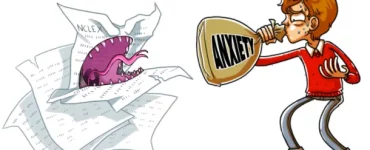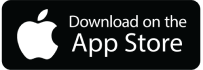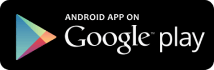***Updates Available***
Picmonic’s LMS integration is always evolving.
Please click one of the below links to get the most recent PDF Instruction Manual:
- Picmonic App Instruction Manual for Canvas LMS
- Picmonic App Instruction Manual for Blackboard LMS
- Picmonic App Instruction Manual for Moodle LMS
- Picmonic App Instruction Manual for D2L Brightspace LMS
Installing the Picmonic App in Canvas
The Picmonic App in Canvas can be installed either by Teachers at the Course level or by LMS Administrators at the Account or Site level.
If you requested the app to be configured for multiple program types (i.e. Nursing RN, Nurse Practitioner, Paramedic) then you will receive unique Consumer Key and Secrets for each program and the Picmonic App should be installed separately into each program in the LMS.
By Teacher at the Course Level
- From within your Course, click Settings, then the Apps tab at the top right.
- Enter “Picmonic” in the search box, then click the Picmonic logo that appears

- When the Picmonic preview opens, click “+Add App” and a box will pop up.
- Enter the Consumer Key and Shared Secret you received from the Picmonic team.
- Click the blue Add App button. That’s it, super easy!
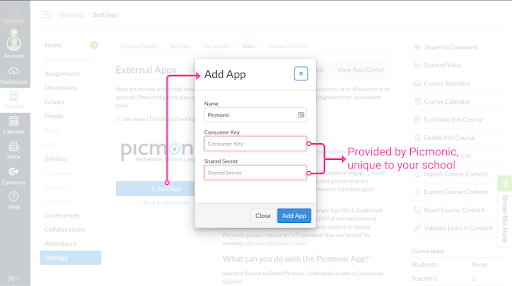
By LMS Admin at the Account or Site Level
- Select Admin, then click Settings, then click the Apps tab at the top right.
- The Consumer Key and Shared Secret are provided by Picmonic.
- Input In the Config URL box: https://www.picmonic.com/login/lti/configuration

Faculty: Creating Assignments with Picmonic Content
To create an assignment with the Picmonic tool you will go through the following steps:
Step 1) Create an Assignment with the Picmonic Tool
Step 2) Add Picmonic Content to an Assignment
Step 3) See results in the Grade Book
Step 1) Create an Assignment with the Picmonic Tool
First, create a new assignment, then follow the instructions below to add Picmonic content:
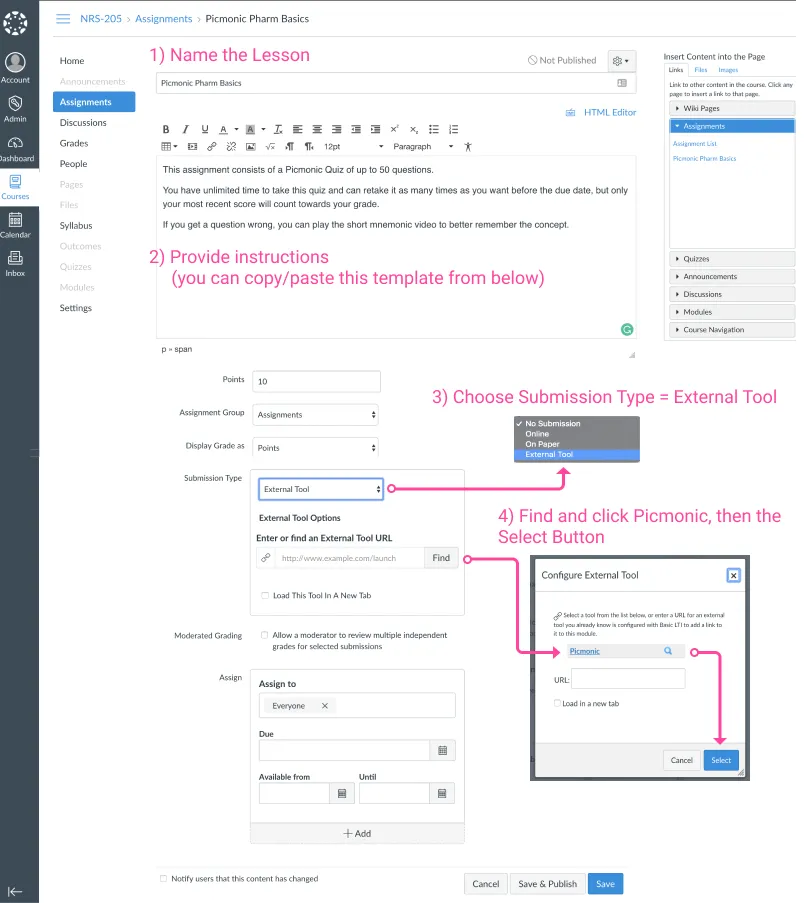
Templates for the Lesson Details:
In the next step you will choose a Lesson or Quiz to include, so you can come back to this if you want.
For an individual Picmonic (versus an entire content set or course):
Assignment Name: Picmonic Lesson: ______________
Assignment Details:
This assignment is one short Picmonic Video and Quiz.
Watch the Educational and Story audio tracks, then take the Quiz. During the quiz, you can replay the video if necessary.
You may redo this assignment as many times as you want before the due date, but only your most recent quiz score will count towards your grade.
(if you are using the Canvas Mobile App, click the Submission tab, then “Launch External Tool”)
For a Picmonic Quiz:
Assignment Name: Picmonic Quiz: ______________
Assignment Details:
This assignment is a Picmonic Quiz of up to 20 questions.
You have unlimited time to take this quiz and can retake it as many times as you want before the due date, but only your most recent score will count towards your grade.
If you get a question wrong, play the short video to help you better remember the concept.
(if you are using the Canvas Mobile App, click the Submission tab, then “Launch External Tool”)
Step 2) Add Picmonic Content to an Assignment
You can either Search for content or Browse through the Picmonic Library to choose a Picmonic Lesson (video + quiz) or a Picmonic Quiz (covering a set of content).
If you choose to embed a Quiz, you can choose how many quiz questions to assign. The questions will be selected randomly from within that set of content each time a student opens the assignment.
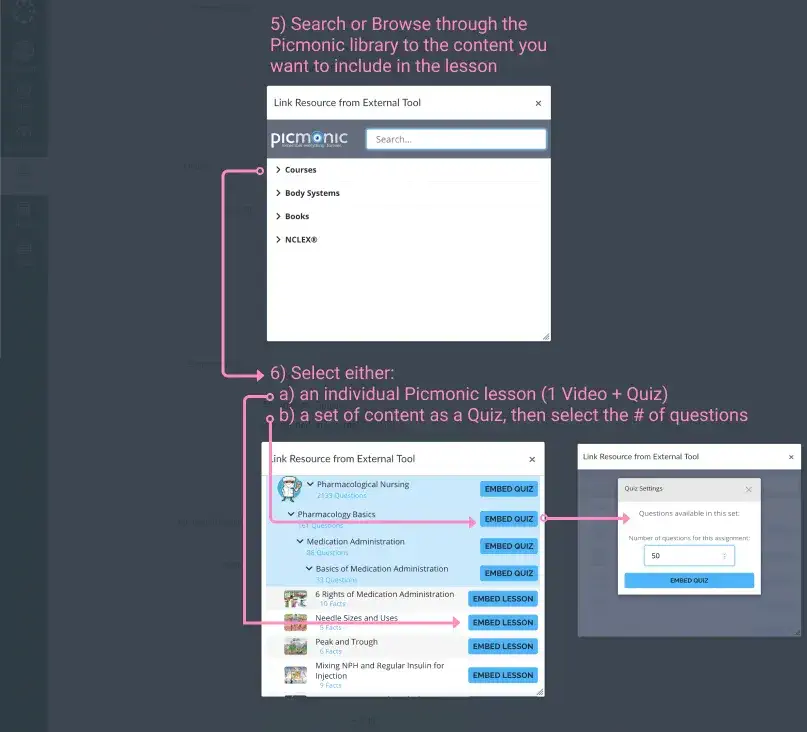
Note: the average student takes 10 to 15 seconds per quiz question, we recommend assigning quizzes between 20 and 50 questions. Every student can do 20 Picmonic quiz questions a day for free forever.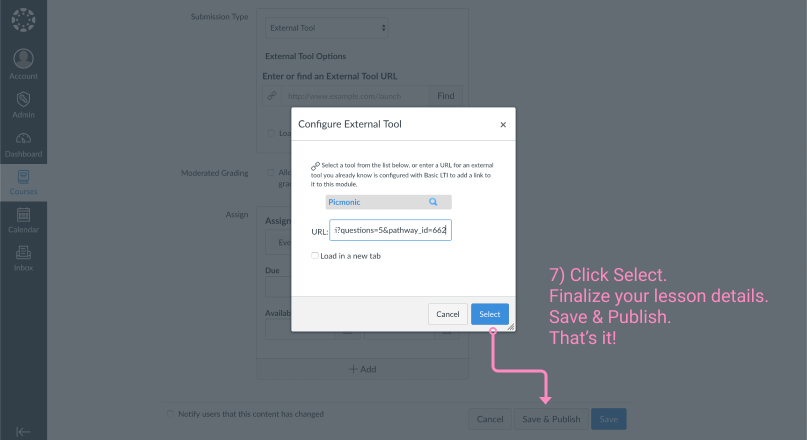
Step 3) See results in the Grade Book

Clicking the icon in a student’s score cell will show more details if the student submitted the assignment multiple times. Click the More details in the SpeedGrader link to see each submission’s answer key: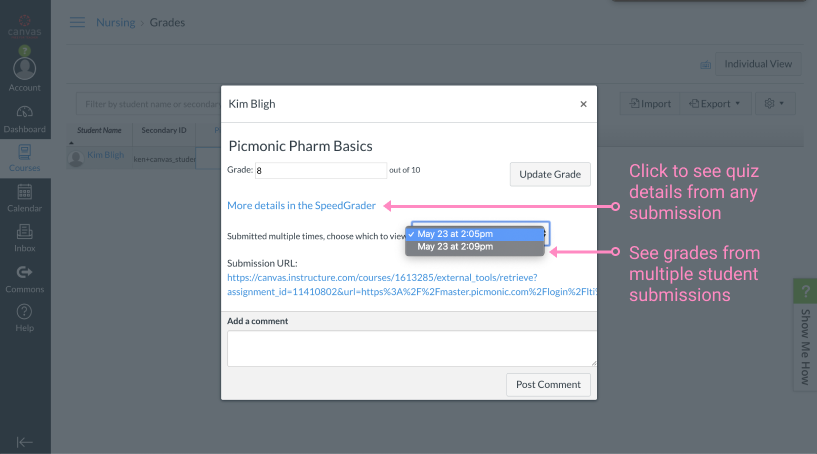
Within the SpeedGrader, you can switch between the multiple submissions with the dropdown in the top right:
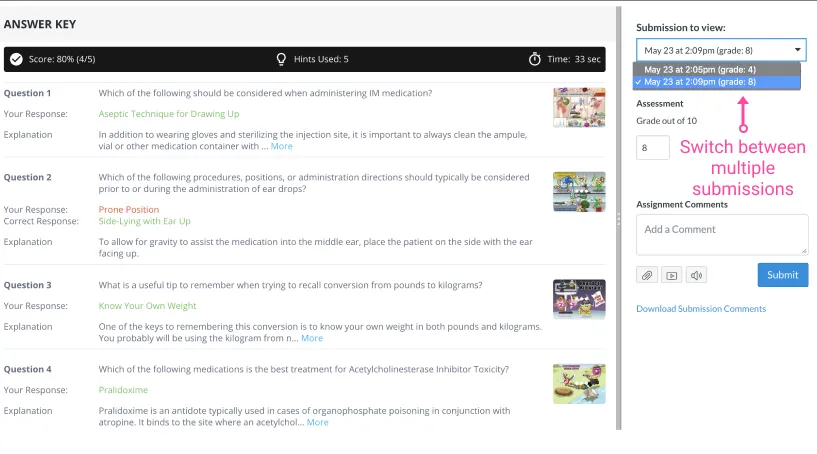
Students: Learning Picmonic content in Canvas
Step 1: The Learning Experience
The first time a student accesses Picmonic through Canvas they can:
- Connect an existing Picmonic account (such as if they already use Picmonic website or mobile apps, to keep their learning history synced with their Daily Review Quiz)
- Create a new Picmonic account
Subsequent times they access Picmonic through Canvas they will be auto-logged in.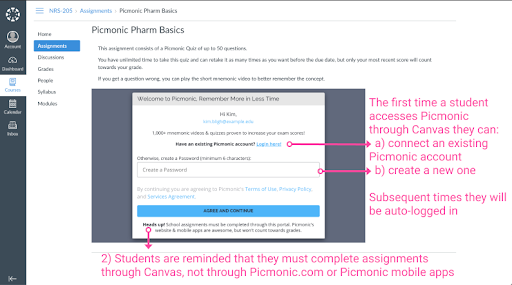
If an individual Picmonic Lesson (Video + Quiz) is included in the Assignment:
Picmonic Lessons will start playing the short mnemonic video automatically. First the educational audio track, then the story. On average, these videos are about 3 minutes long.
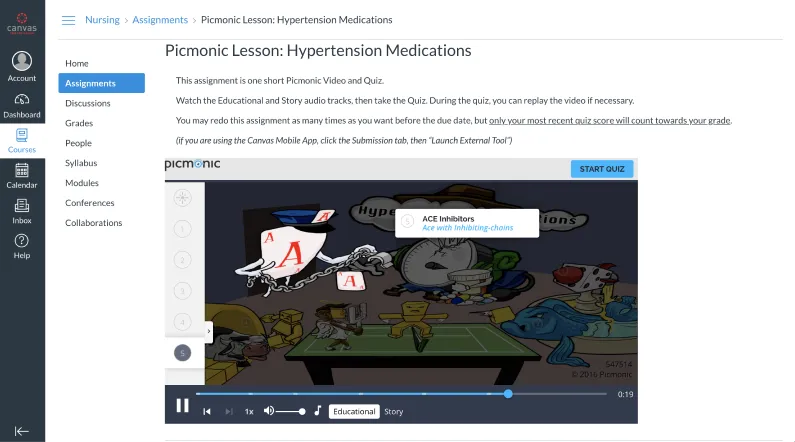
When the videos end, a quiz will begin.
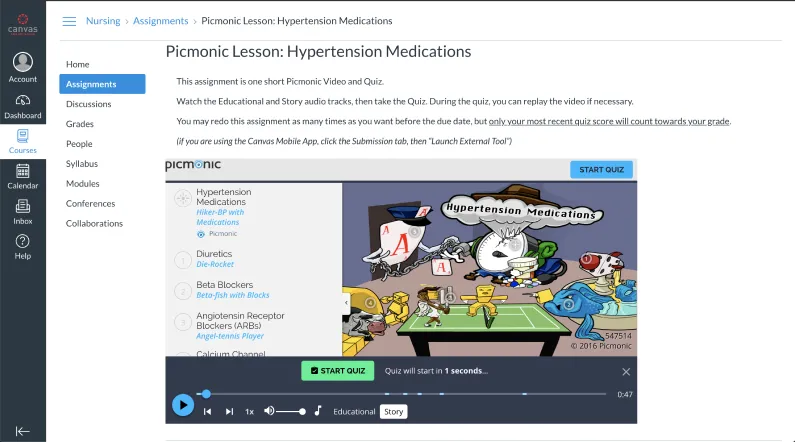
The Picmonic Quiz:
*Screenshots of a Quiz on a set of content included in an assignment, a similar experience to the quiz after video play.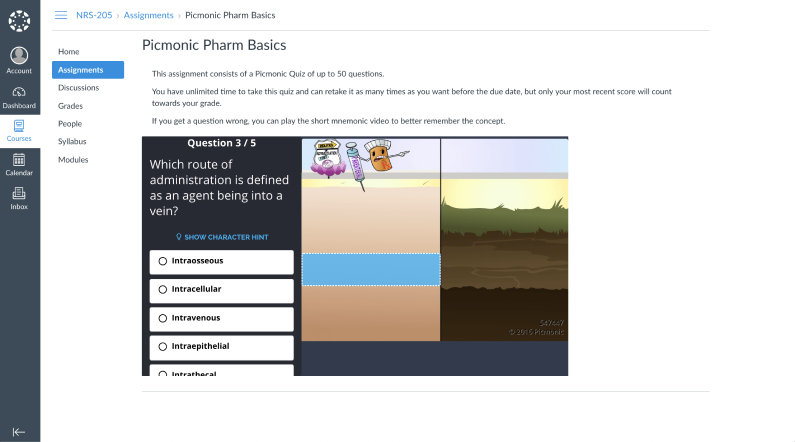
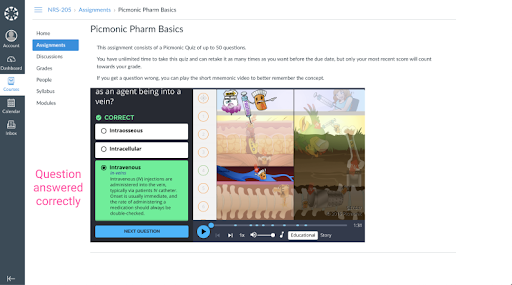
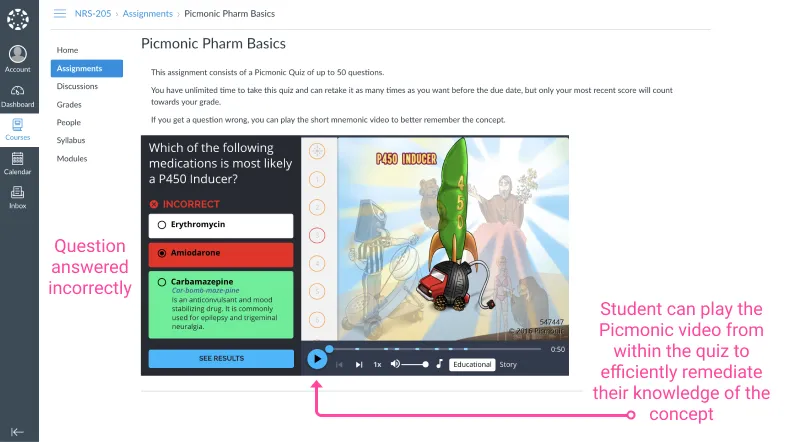
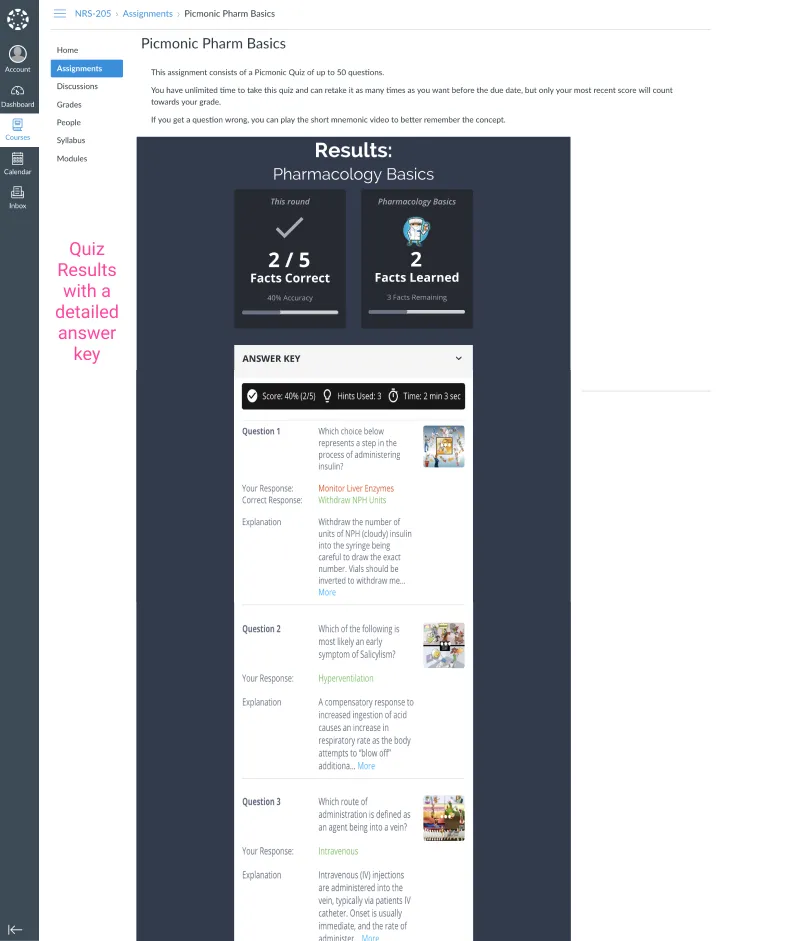
Step 2: Student visibility in the Grade Book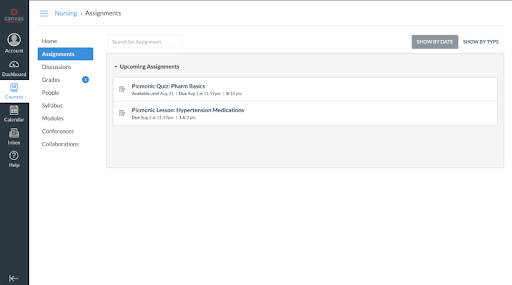
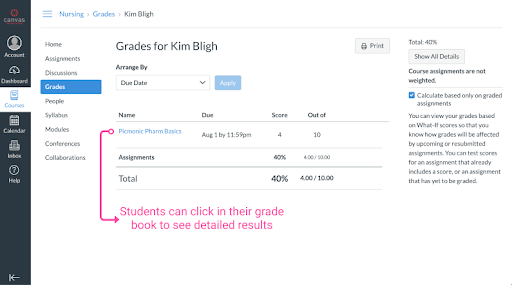
Students can only see the details of their most recent submission of an assignment.
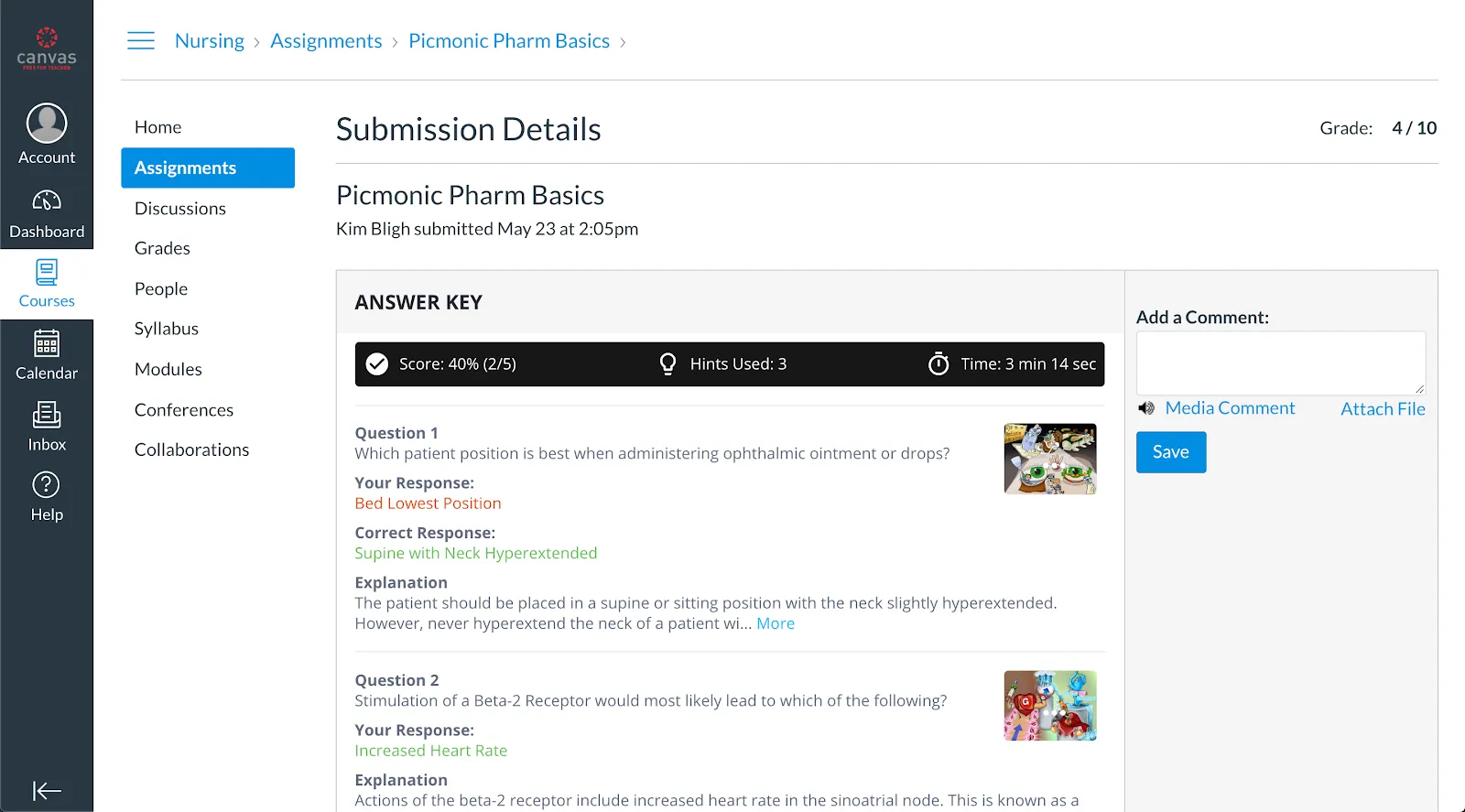
Free vs Premium Access
Faculty
As a show of appreciation for all you do, faculty members receive 100% FREE Picmonic Premium Trial accounts!
To get your free premium trial access, please go to picmonic.com/educators and click Join for Free in the top right to begin the registration process. After the form for name, email, and password, you’ll be asked to input your school, title, phone number, and a URL to your faculty webpage or LinkedIn so that we can verify your faculty status. You will immediately have temporary access and your account should be fully updated within a few days.
Students
With a Picmonic Free account students get daily access to 1 Picmonic and 20 Quiz questions. 100% free, every day, forever! They also get access to 1 round of the Daily Quiz with Spaced Repetition, but this feature is only available on Picmonic.com or Picmonic mobile apps.
For unlimited access to all content and features Picmonic has to offer, students can upgrade to Picmonic Premium for an affordable price that varies by type of program. Or Contact Us to discuss getting Picmonic Premium for all your students!
The Quiz Complete screen showing a student’s remaining free access for the day:
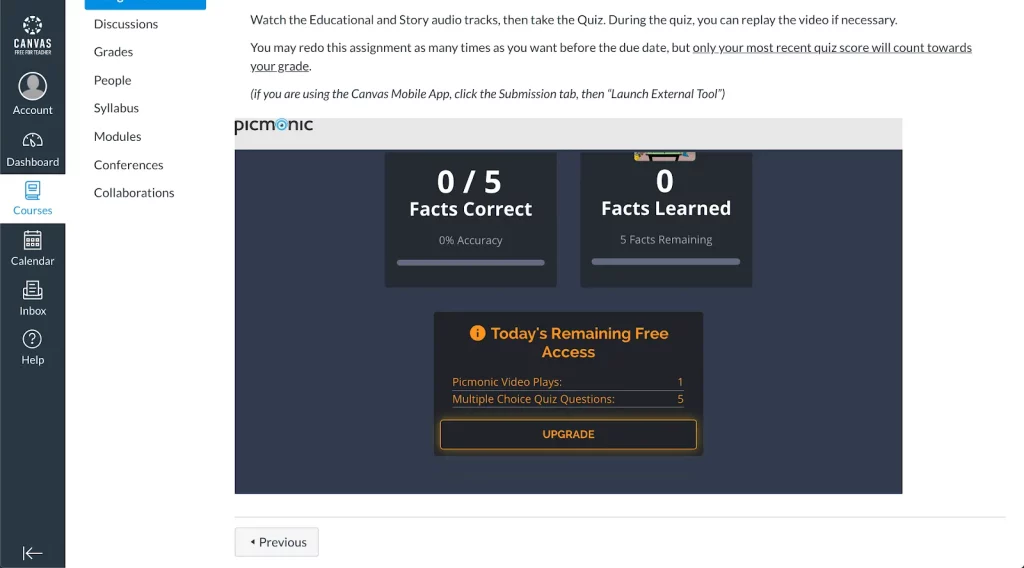
The Quiz Complete screen once a student has just used up their free access for the day:
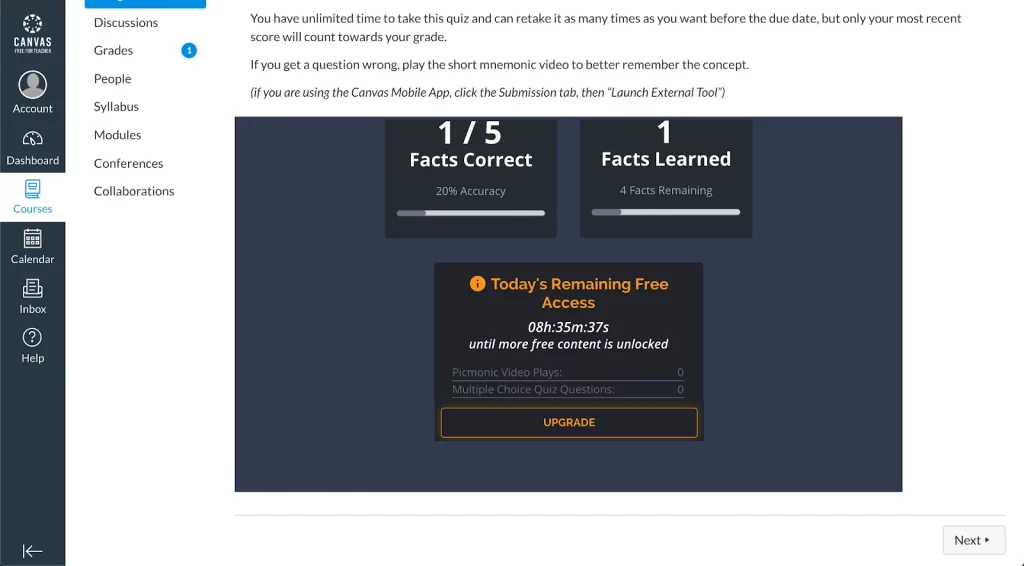
When out of free access for the day and attempting to launch a Picmonic Lesson:
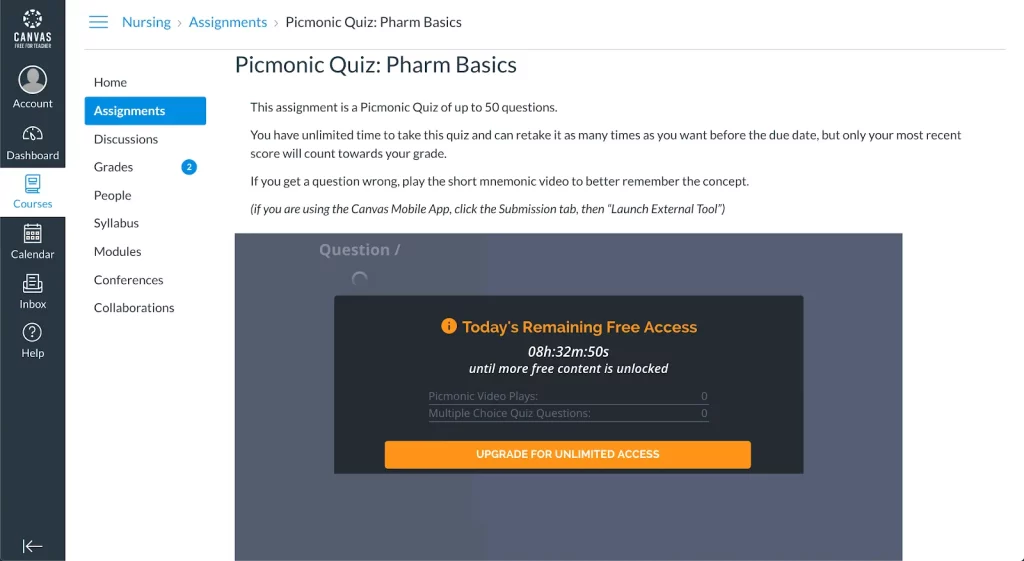
Contact Us
If you have additional questions, please Contact Us.
If you have feedback or suggestions on how we can improve this instruction manual or the Picmonic Canvas app, please let us know!
Thank you and good luck!
– The Picmonic Team
Alana Yuen, Artist, Events Coordinator & Student Success Ninja
As one of Picmonic’s artists, Alana enjoys drawing the characters that represent the crazy facts you need to remember. She also helps set up Picmonic info sessions for schools across the world. She lives in Brooklyn, NY and considers herself the official “east coast branch” of Picmonic.